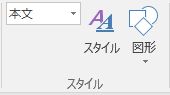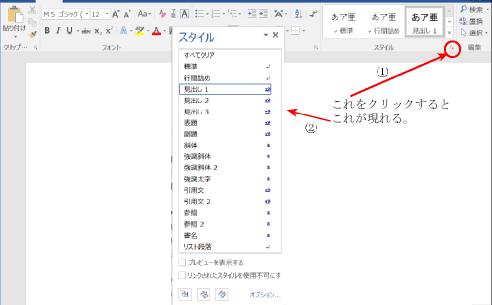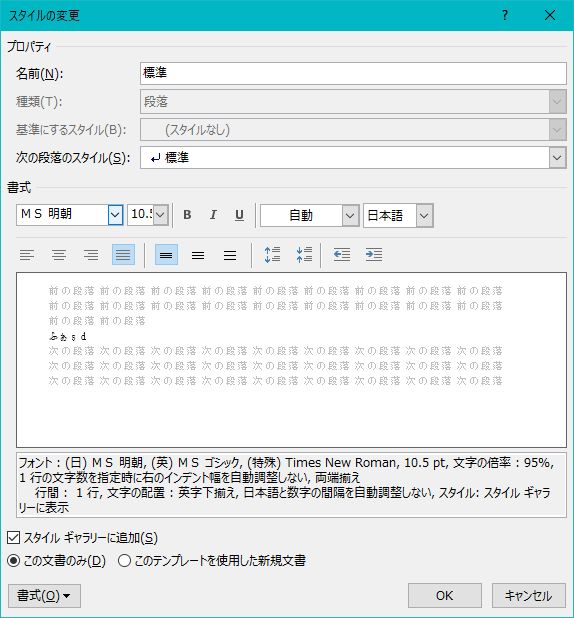Wordで論文を作成するとき,スタイルを使用していますか?
論文集は年次大会の論文投稿時には,執筆要項があります。タイトルは何ポイント,フォントは??で,見出しは...というものです。必要があるたびに設定していますか? それ,時間の無駄遣いです。これを簡単にするのがスタイルです。
学会のサイトでは,こういう執筆要項を示したテンプレートというのが公開されています。残念ながら,これがテンプレートになっていることはほとんどありません。執筆要項を作った人もスタイルを知らないんです。残念です。Wordで新規作成をお勧めのテンプレートというのが表示されています。これがきちんとしたテンプレートの例です(最も,私が使うようなテンプレートは全くありませんので,使ったことがありませんが)。
地盤工学ジャーナルのテンプレートのオリジナルは私が委員長をしていたときに作ったもので,今でも若干修正して使われています。学会でテンプレートを作る方も,ぜひ,これを参考にして,執筆見本やテンプレートをきちんとしてほしいものです。
話は横道にそれましたが,スタイルというのは,次のようなことができます。段落単位でスタイルを設定することにより段落ごとに次のようなものを設定できます。
- フォント:
文字のフォントや飾り
- 段落:
行間,インデント(文章の全体の位置をずらす),最初の行(最初の行の始まり,2行目以降のずらし方)など
- タブとリーダー
タブについては別途説明しますが,例えば,式番号を右端に寄せるなど
- 罫線と網掛け
- レイアウト枠
- 箇条書きと段落番号
- シートカットキー
1.スタイルの作り方
スタイルは登録されているものも沢山あります。登録されているものの利用,編集などについては次項で書きます。ここでは,新しいスタイルを登録する方法を示します。
まず,その段落に対する変更をします。上で挙げた設定できる項目を設定するわけです。その後その段落を選択すると,
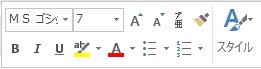
が現れますので,その一番右側のスタイルを選択し,新たに現れるメニューの下から3番目,スタイルの作成という項目を選ぶと,新しいスタイル名を入力する画面が現れます。
私は,この手間が邪魔くさいので,ホームタブの中のスタイルを消し(使いにくいです。Wordのお節介機能の一つです),代わりに
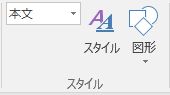
というグループをホームタブに作っています。これだと,現在のスタイルが常に表示されていますし,新しいスタイル名を登録するときには,そこに新しい名前を入力するだけです。ちなみに,このグループにはスタイル,スタイル一覧(二つ目),図形(使うとき,一々タブを挿入に変える手間を省くため)を登録しています。
2.既存スタイルの変更
まず,変更したい既存のスタイルを選択します。Wordのオリジナルのホームタブの中のスタイルでもできますが,前にも書いたように,このグループはできがよくありません。そこで,上に挙げた私の作っているタブの二つ目を押すか,または,
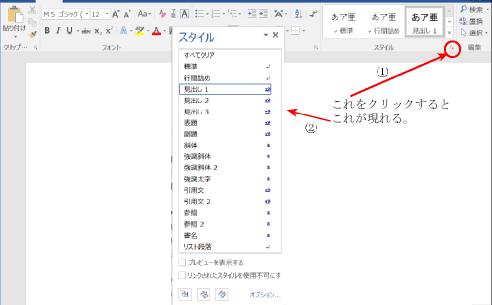
という様に,スタイルグループの右下にある三角形をクリックすると出てくるスタイルリストを出しておいて(どちらも同じものです)その中のスタイルを選択します。
次に,その段落で必要な事項を変更します。それで,先のメニューに戻って,右クリックして「選択箇所の一致するように##を変更する」(##はスタイル名)を選べば終わりです。または,次の方法でも可能です。
先のメニューでスタイル名を右クリックして変更を選びます。
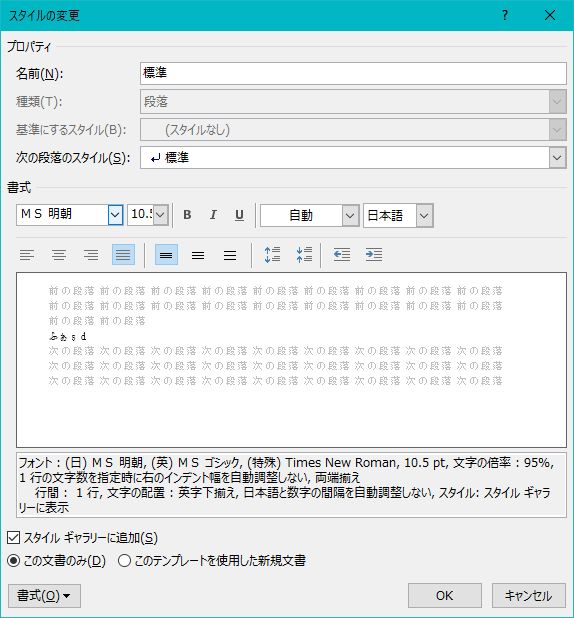
ここで,左下にある「書式」を選択すると,最初に書いた色々な項目が選択できますので,それで選択します。
ところで,この画面ですが,他にも設定できます。上から順番に説明します。
- 「名前」の所は変更したいスタイル名です。新しい名前を入れて新しいスタイルを作ることもできます。
- 「種類」基本的には段落を選びます。もう一つリンクでは,段落ではなく,文字を設定する所です。例えば,論文集では本文中に図表を引用するところ(例えば,図1は...)だけゴシックにする等の仕様があるときなどに使います。
- 「基準にするスタイル」は,既存のスタイルで変更しようとしているスタイルの参考とするスタイルです
- 「次の段落のスタイル」はこの段落の最後にEnterキーを押したとの新しい段落の設定です。例えば,見出し1のスタイルが2行あることは考えにくいので,普通は,標準など,普通の文章を入力するスタイルを設定しておきます。
- 「書式」に表示されているのは標準的なフォントと段落で左下の「書式」のところで変更しなくてもここで設定することもできます。ただし,フォントについては,論文では日本語と英数字を区別するのが普通なので,ここでは設定しません。
- 「スタイルギャラリーに追加にチェックすると,スタイルの一覧に表示されます」
- 現在の変更をこの文書だけに使うのが,このテンプレートを使用した新規文書にすべて適用するのかを選択
3.スタイル表示の整理
「既存スタイルの変更」で示したスタイルの一覧表ですが,非常に沢山表示されていることもあります。不要なものは削除するなど,整理する必要があります。この一覧の一番下に

がありますが,これで制御します。右側から順番に説明します。
- オプションを押すと,スタイルウインドウオプションが開きます。ここで,一番上は「推奨されたスタイル」を選び,「スタイルとして表示する書式の選択:」のチェックボックスはすべてチェックを外します。チェックが入っていると,一部だけ文章を変更した段落なども新しいスタイル名で表示されます。
- 次の(右から2番目)のボタンはスタイルの管理用です。使うのは推奨タグです。ここで,推奨スタイルのみを表示にチェックを入れます。次にスタイルの一覧から,不要なスタイルを選択し,「使用するまで表示しない0」または,「表示しない」を選択します。複数のスタイルを選択して行うことも可能です。ただし,表関係のスタイルはこれが選べません。一覧にはでないので関係ないとは思いますが。
- 後の二つはスタイルの詳細とスタイルの新規作成で使いません。
4.私の常用スタイル
私は,用途に応じていくつかのテンプレートを用意しています。学会の論文については学会,論文か年次大会かなどに応じても一つ一つ作っています。最初に作るときには少し手間ですが,以後は快適に文章を書くことができます。そのうち, 報告書を作るテンプレートを紹介します。これに限らず,使っているスタイルは次の様です。
- 標準:基本となるスタイル。Word2016から標準的なフォントが游明朝,游ゴシックになっています。これでも構わないのですが,論文集ではMS明朝,Times New Romanが指定されることも多く,フォントをこれに変更します。行間が1行になっていますので,図などを入れるときもこのスタイルです。
- 見出し1~見出し4:見出し用です。段落番号が設定されています。つまり,「1」「1.1」「1.1.1」,「1.1.1.1」などが自動的に表示され,番号も順番に増えていきます。
- 本文:スタイル「標準」に対して,段落のところで,1)行間を固定値15Pt,字下げ1字の二つを変えたものです。固定値にしているのは,例えば,文章中に図形ソフトで文字や式を作って入れたときに,行間が1行だと行間が広くなったりするので見苦しいからです。また,字下げは日本語では段落の最初に空白を入れますが,これを全角のスペースで入れると,書き出し位置が微妙に変わることがあるので,書き出し位置を揃えるものです。Wordのオリジナルには本文インデントというスタイルがありますが,これに替わるものかと思います
- 本文2:本文から,字下げ1字をなくしたものです。式は文章の一部と見なされるので,次の段落は字下げなしで始まります。そのとき用です。
- 表題・副題:表紙の題目,作成元を作る時用です。
- 図表番号:図や表のキャプション用です。相互参照のために図表番号を自動的に入れると,スタイルがこれに変わります。もちろん,他に変えても構わないのですが,自動的に変わるので,これを修正する方が使いやすいです。
- ゴシック:見出し1などと同じですが,番号が入りません。見出し行以外で強調したい行があるときに使います。
- Equation:数式のためのスタイルです。字間1行,インデント4字,段落前後3Pt,行の右端に右タブを設定しています。式は5字目から入力され,式の入力が終わるとTabキーを押すと文末にカーソルが移動するので,数式番号を入力できます。式の前後は1行スペース行を入れることも多いですが,それだとスペースが空きすぎて私は嫌いなので,3Ptに設定しています。
- 文末脚注文字列:参考文献は文末に入れますが,その文献リストのための書式です。番号,「)」のあとTabキーを押し,文献を入力すると,形式がきれいに揃います。
この他,マクロとして三つ登録しています。
- 下添え字変数:例えば,細粒分含有率FCは,FCと入力したいですね。FCまで入力した後で,「Control+Shift+D」を押すと,この書体になります。Wordだと直前のスタイルが下付,斜体ですから次の文字もそうなるはずですが,普通に文章が入力できるようにしてあります。
- シンボル+添え字:上と同じですが,最初の文字のフォントがSymbolになります。たとえば,tfと入力した後「Control+Shift+F」を押すと,τfとなります。
- 数式番号とEquation:数式を入力した後,「Control+Shift+F」を押すと,スタイルを「Equation」に変更し,行末でかっこで囲まれた数式番号が入ります。
この他,キーボードによるショートカットで「Control+Shift+S」で名前を付けて保存を定義しています。
スタイルは単純なものだけ用意し,その他(箇条書きなど)は必要に応じて作るというのが私の方針です。
なお,テンプレートの拡張子は「dotm」です。前者はマクロなし,後者はマクロありです。テンプレートを使うときには,「開く」ではなく,エクスプローラーでダブルクリックします。すると,「文書1」の様な新しいファイルが作られます。最初に,学会の執筆要項で残念ながら,これがテンプレートになっていることはほとんどありません。と書きましたが,ダウンロードした拡張子が「doc」「docx」ならテンプレートになっていない時には,スタイルを利用して執筆要項を作っているとは考えにくく,私から見ると落第です。
|